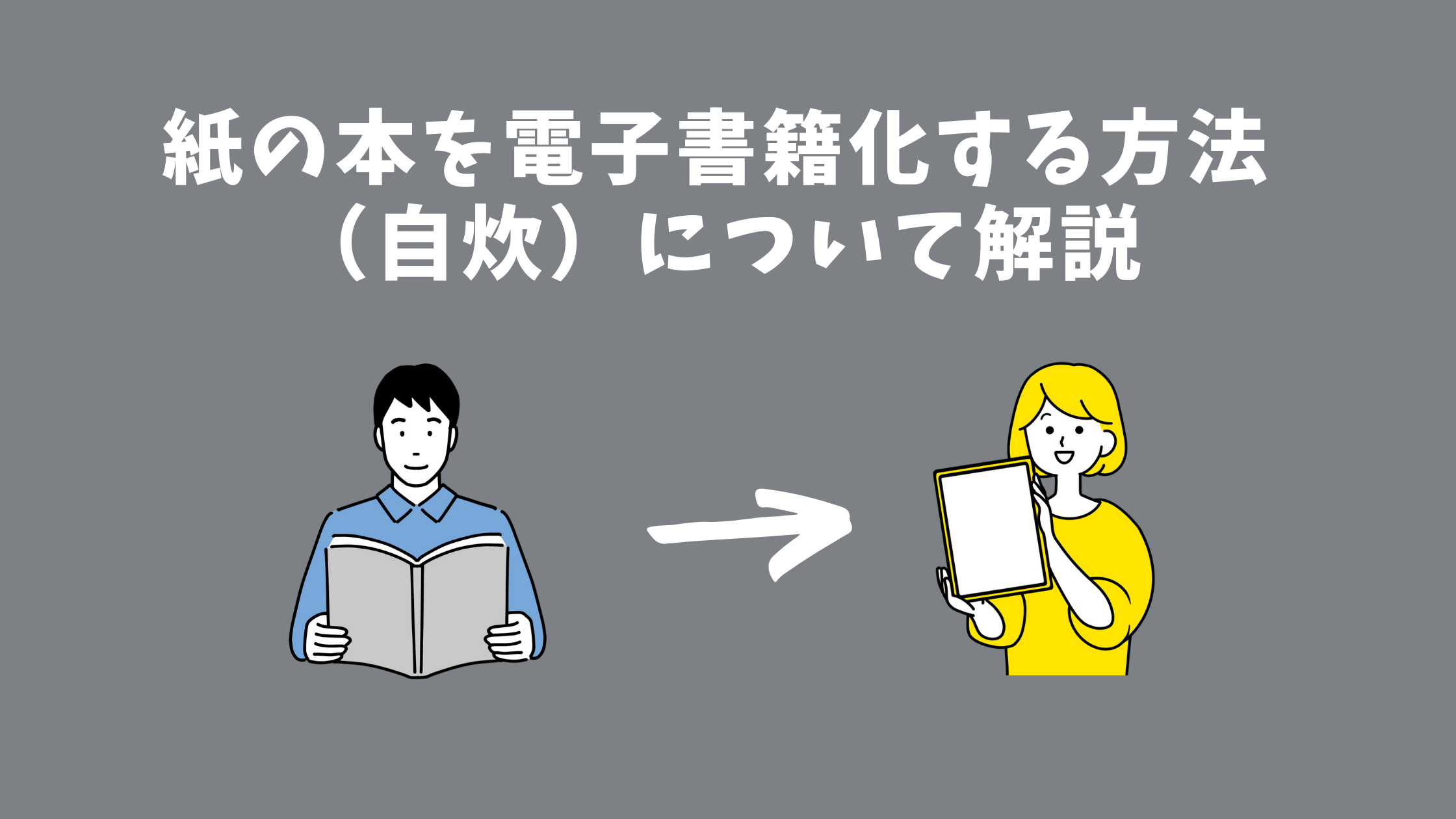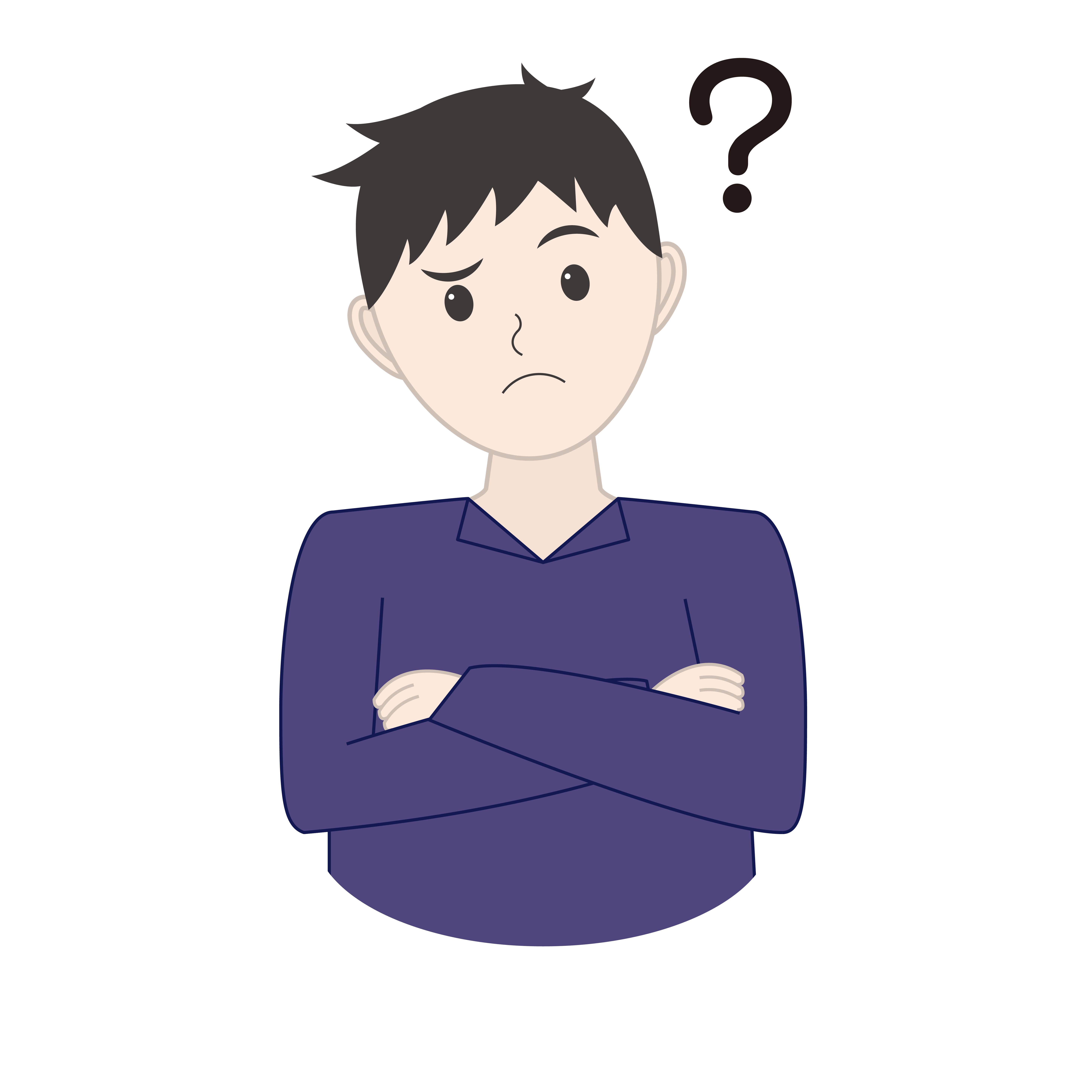 悩んでいる人
悩んでいる人家に本が沢山あって邪魔。引っ越しの時にも重たくて大変、整理したい。
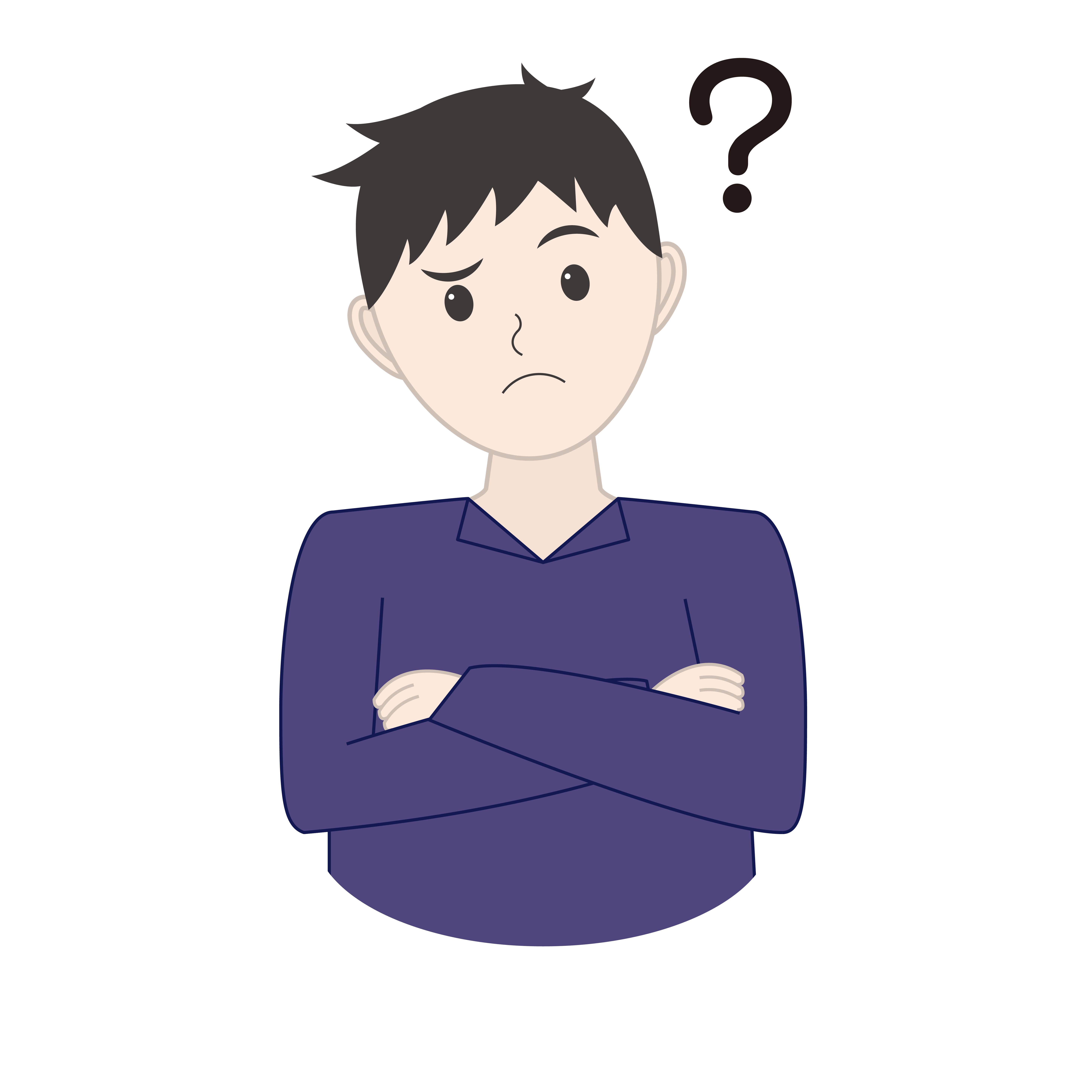
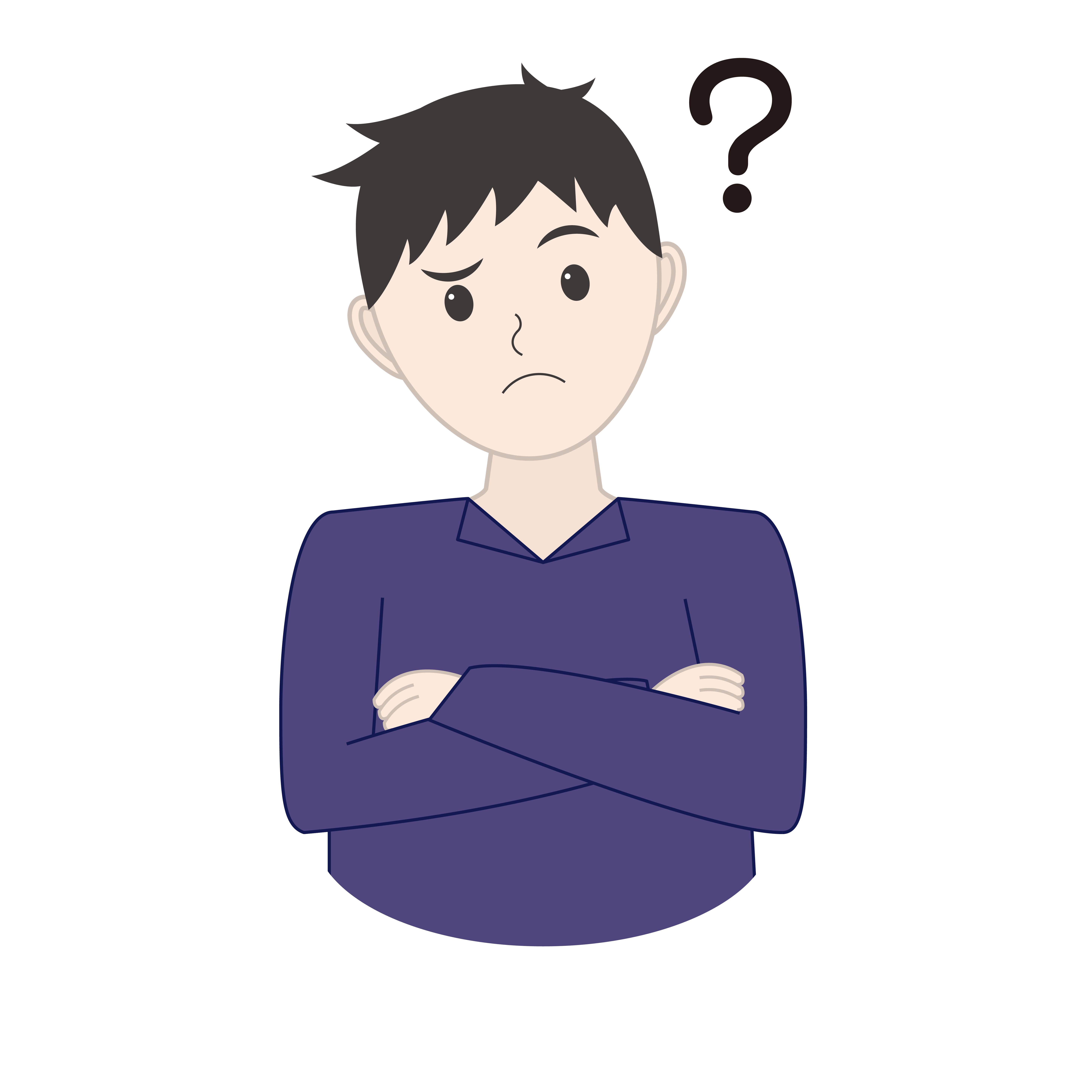
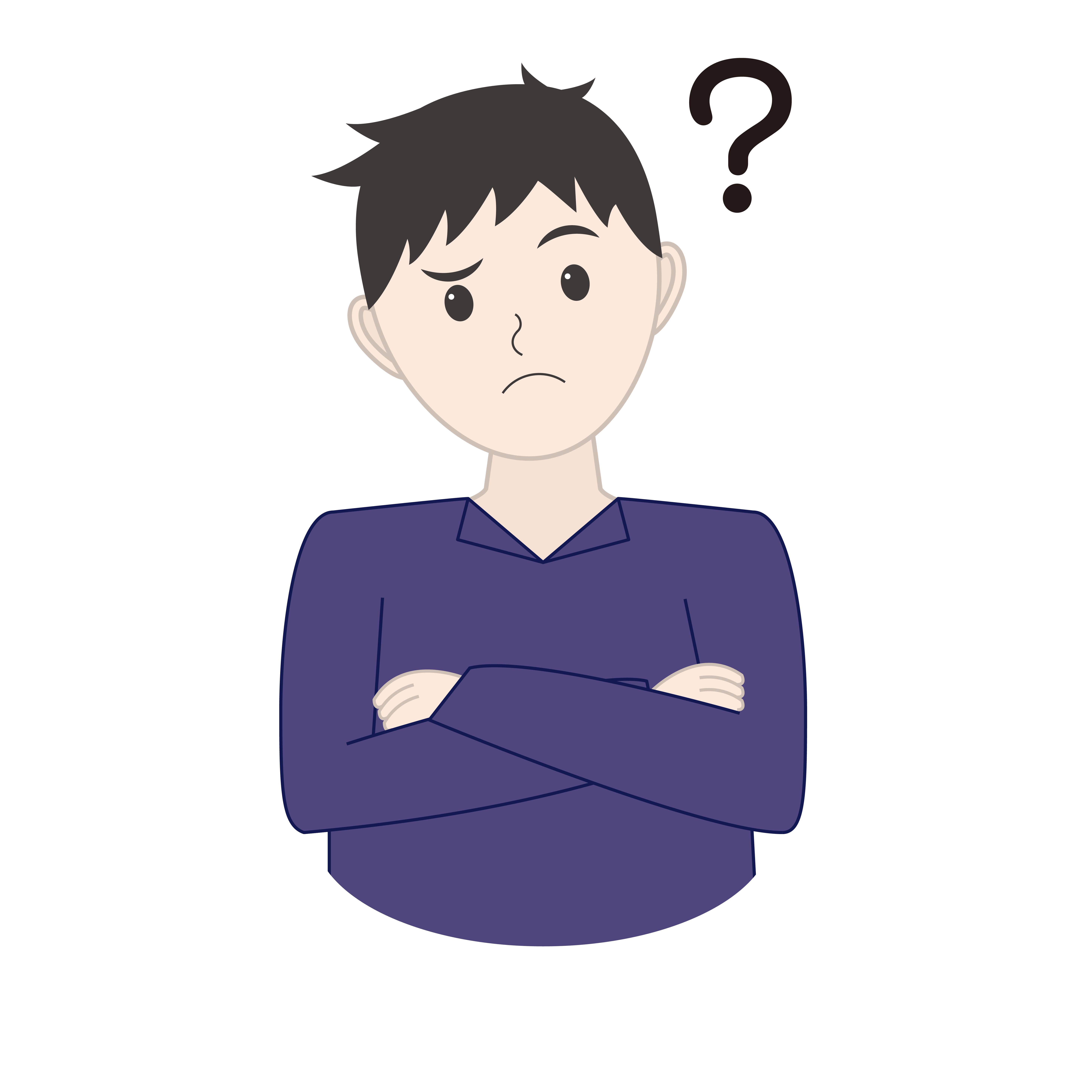
家にある本を電子書籍にして、スマホやPCで読めるようにしたい。
そんなお悩みをお持ちの方に向けて、紙の本を電子書籍にする方法について解説します。
紙の本を電子書籍化する2つの方法
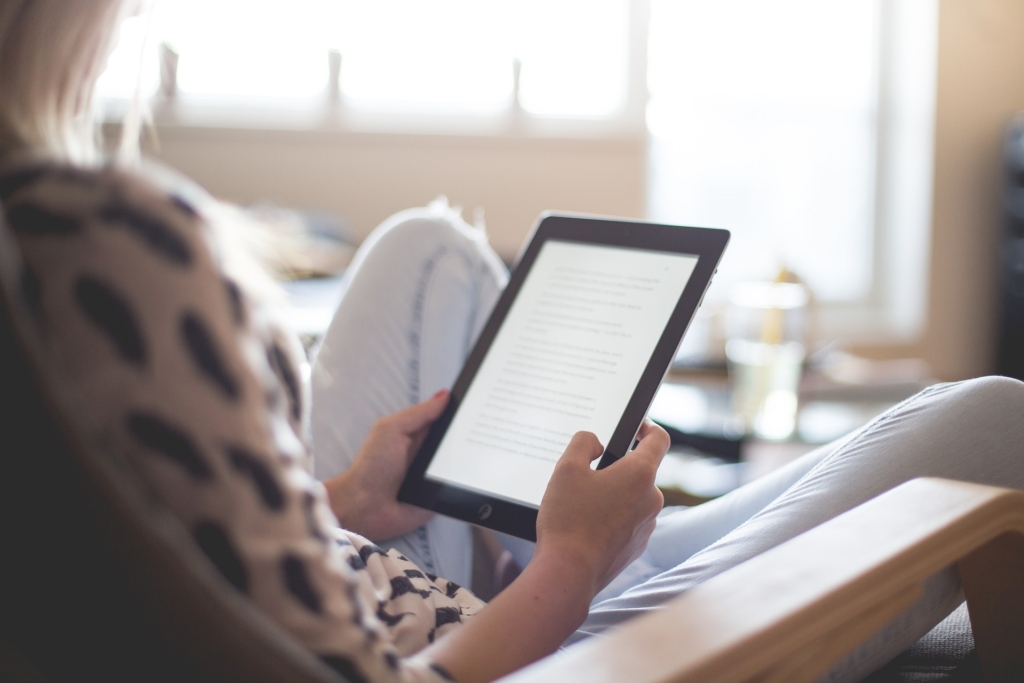
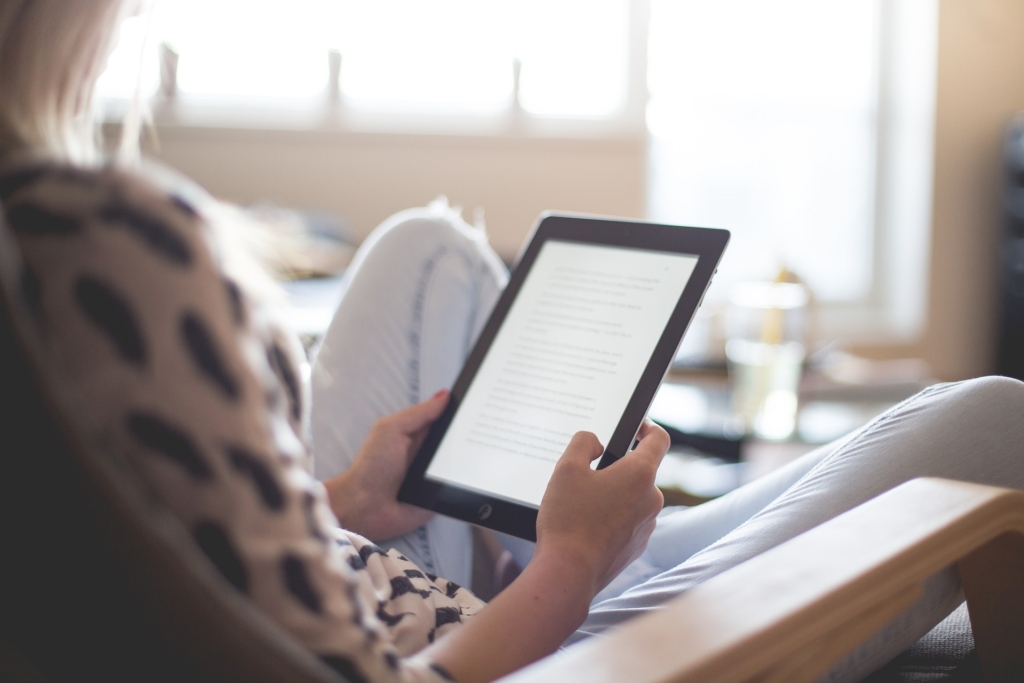
紙の本を電子書籍にする方法は大きく分けて2つあります
①電子書籍化サービス(裁断・スキャンの代行業者)を使って電子書籍化する
②自分で本を裁断・スキャンして電子書籍化する(これは”自炊”と呼ばれています)
電子書籍化 代行サービス


1つ目は、電子書籍化の代行サービスです。
これは本を業者に送って、1冊あたり80円〜程度で裁断・スキャンを代行、電子データ化してもらうサービスです。
私も利用したことがありますが、メリット・デメリットとして感じたことは以下の通りです。
・裁断、スキャン、電子データの整理の手間が省ける
– 後述しますが、自分で電子書籍化(自炊)には手間がかかります。この手間が省けるのは楽ですね
・代行サービスへの登録、注文の手間
・代行業者への郵送の手間(本をダンボール詰めして送る手間)
・電子データを受け取るまでに時間がかかる(納期は冊数にもよる)
・費用負担(1冊あたり100円程度だがオプションで更に高額になることもある)
私は、代行サービスを申し込むための手間や、本の数が相当数(数百冊)あったので費用負担も気になり、
納期も結構かかってしまうので、結局、代行サービスはやめて、自分で電子書籍化(自炊)をするようになりました。
ちなみに、私は「BOOK SCAN」というサービスを使っていました。
自分で本を裁断・スキャンして電子書籍化する(自炊)


次に、自分で電子書籍化(自炊)をするメリット、デメリットは以下の通りです。
- 業者への注文や発送の手間なく、すぐに電子データを作成できる
- 冊数ごとに費用がかからない
- 裁断後の本は手元に残る(メルカリなどで販売することもできる)
自炊のメリットは冊数が多くても冊数ごとに費用がかからず、すぐに電子データを作成できることだと思います。
手間はかかるのですが、業者に頼む場合のような手間や納期がないのはメリットと思います。
- 自炊のために必要なものを用意する必要がある(初期費用がかかる)
- 裁断、スキャン、電子データの整理の手間がかかる
私は元々、本以外の紙書類も電子化してペーパーレス化をしたいと思っていました。
また、家族もスキャナを使う機会があったり、「自炊以外」でもスキャナ使う用途があったので、スキャナの用意はあまりデメリットに感じませんでした。
また裁断に必要なものも安価なもので済ませたので、それも大きな負担ではなかったです。
ですが、やはり一番の負担になるのは(特に冊数が多い場合)、裁断・スキャン・電子データの整理の手間だと思います。
自分で紙の本を電子書籍にする方法(自炊)
ここから先は自炊に興味のある方に向けて、自炊をする方法を解説します。
自分で電子書籍化する(自炊)の手順
自炊の手順は以下の通りです。
- 必要なものを準備する
- 本を裁断する
- 本をスキャンをする
- データを整理する
- リーダー(端末やアプリ)に収納する
- 裁断した本を処分する or 販売する
大きく分けると①本の裁断、②スキャン、③データの収納のステップです。
各ステップで使う物は好みのものを使えば良いのですが、以下では私が使っているものを例に説明します。
1. 必要なものを準備する
①裁断に必要なもの
まず裁断に必要なものとして、ペーパーカッターを用意します。例えば以下のようなものがあります。
ただ私の場合は、こういったペーパーカッターを使う機会も限られており、邪魔になるものを増やしたくありません。
上記のようなペーパーカッターは、裁断の安定性などは優れているとおもうのですが、
カッターによって本のサイズや厚みにも制約があったりもするため、自由度とコンパクトさを重視して、
私は以下のものを使用しています。
・カッター: OLFAロータリーカッター
・定規: シンワ測定(Shinwa Sokutei) アル助ゴム付 300mm 65331
・カッターマット: オルファ(OLFA) カッターマットA3 (320x450x2mm) 135B


\購入はこちら/
②スキャナ
次にスキャナです。私は富士通のScanSnap iX500を使用しています。


私がScanSnap iX500を使っている理由は以下の通りです。
- カラーで両面25枚(50面)/分の読み取りスピード
- 両面・片面の自動判別
- 名刺サイズ〜A4サイズまで対応
- A4原稿を50枚までセット可能
- 安定した給紙
- シンプルな操作性
- スキャナのサイズがコンパクト
色々上げましたが、簡単操作で、読み取りが速くて、多様な原稿に対応できて、コンパクト!
という点が気に入って愛用しています。一度使うと他のスキャナに変えられなくなりました。
お値段もそこそこしますが、自炊の時間や手間を省いてくれる強い味方です。
最新機種だと、フラッグシップモデルの「iX 1600」、ハイスピードモデル「iX1400」が販売されており、
読み取りスピードが両面40枚(80面)/分と高速化しています
\購入はこちら/
みなさんも自分の用途にあったスキャナを探してみてください。
2. 本を裁断する
本を裁断していきます。背表紙の部分にロータリーカッターと定規を当てて裁断していきます。
危ない作業ですので十分ご注意ください。
また、本の文字がある部分をカットしてしまわないように、余白と裁断する部分の位置関係に注意してください。
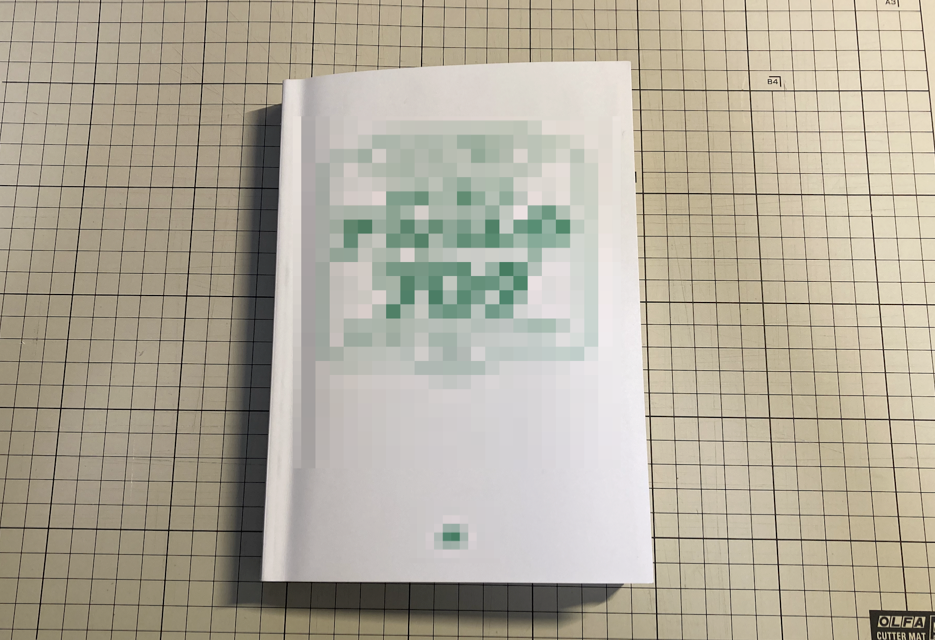
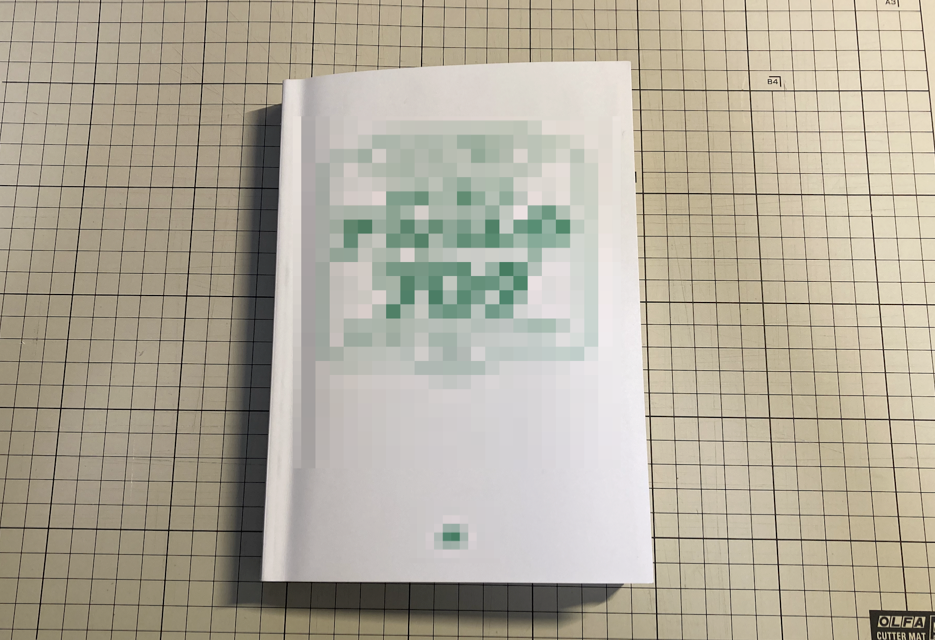


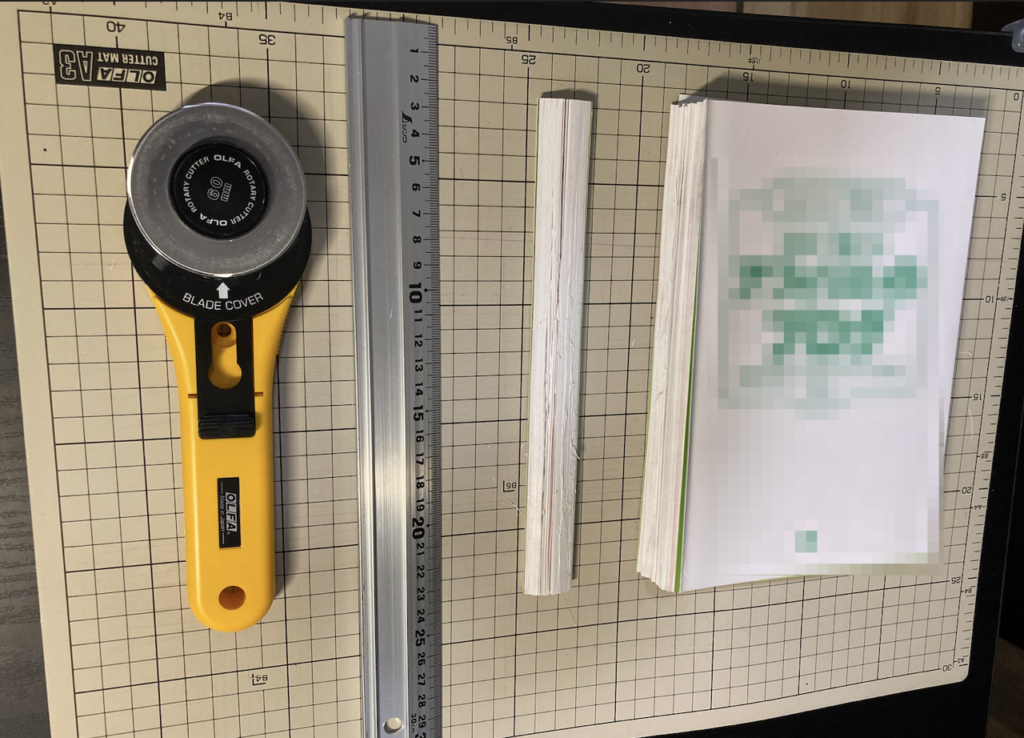
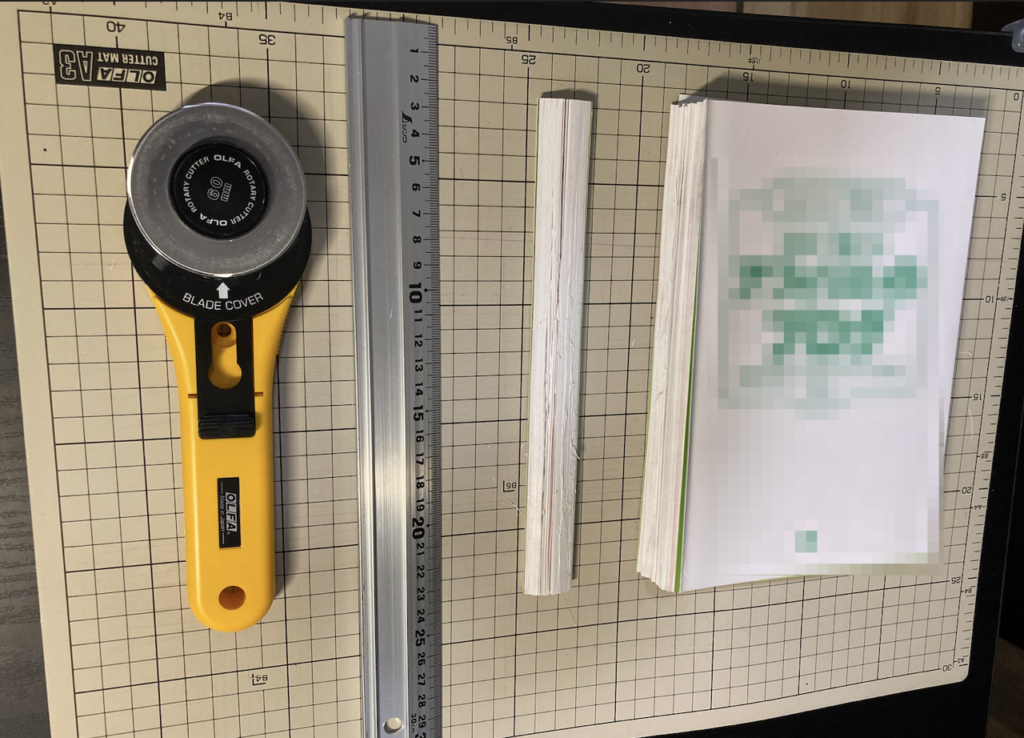
この本は大体2-3分で裁断ができました。
3. 本をスキャンする
続いて裁断した本をスキャンしていきます。
ScanSnapとPCを接続して、50枚程度セットして下写真の青色に光るボタンを押すだけで両面をスキャンしてくれます。
セットしたページが少なくなってきたら、続きのページを上に重ねるようにセットします。
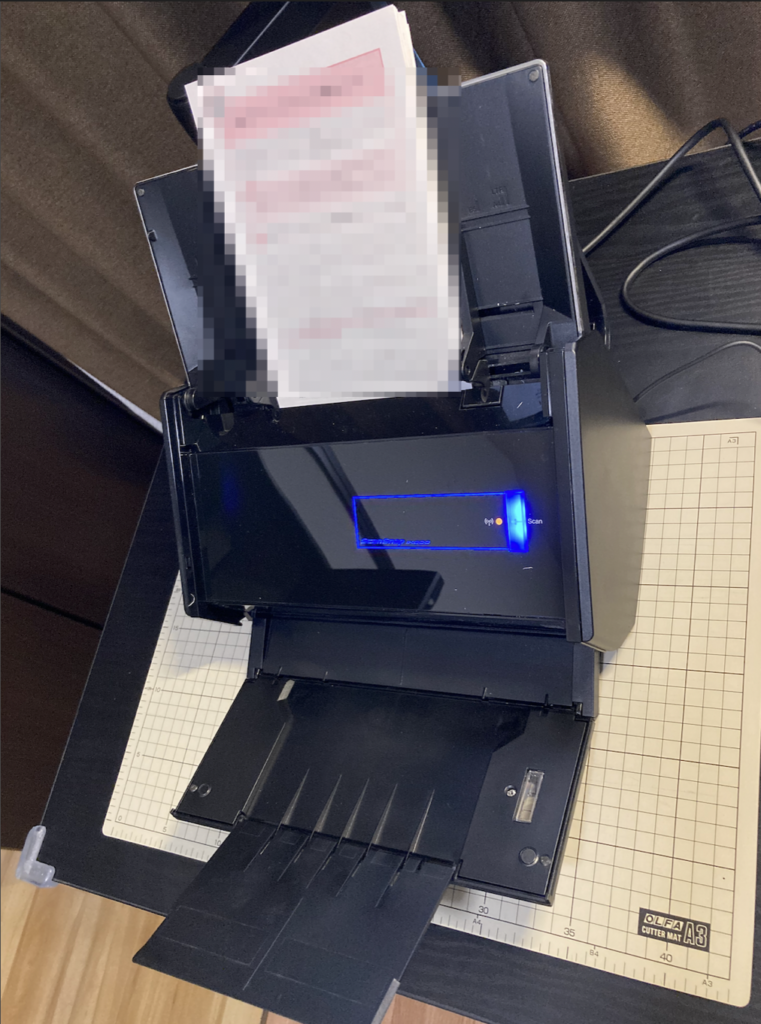
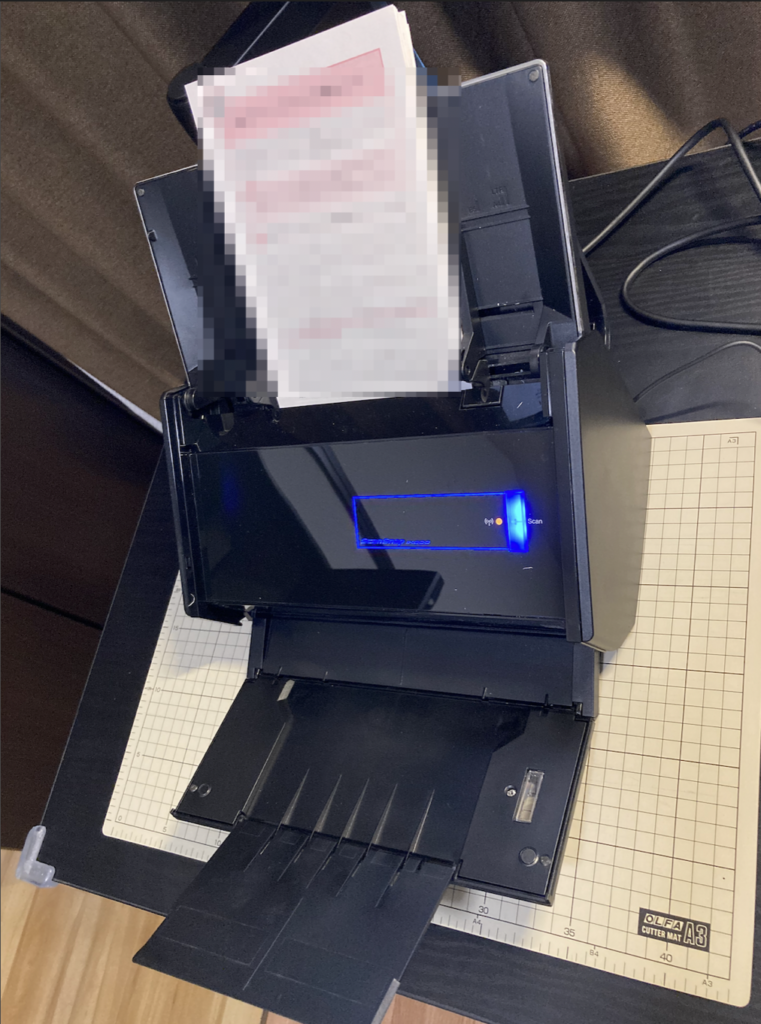
ScanSnapは読み取りスピードが速いので、気づいたらスキャンし終わってしまうこともあるので
セットしたものが無くなる前に補充するよう気をつけてください。
この本は200ページと少し程度だったので、4分ほどでスキャンが終わりました。
4. データを整理する
スキャンが終わると以下の表示が出るので、ファイル名を入力、保存先フォルダを指定して、「保存」をクリックします。
(私がMacを使用しているので、以下はMacでの操作画面です)
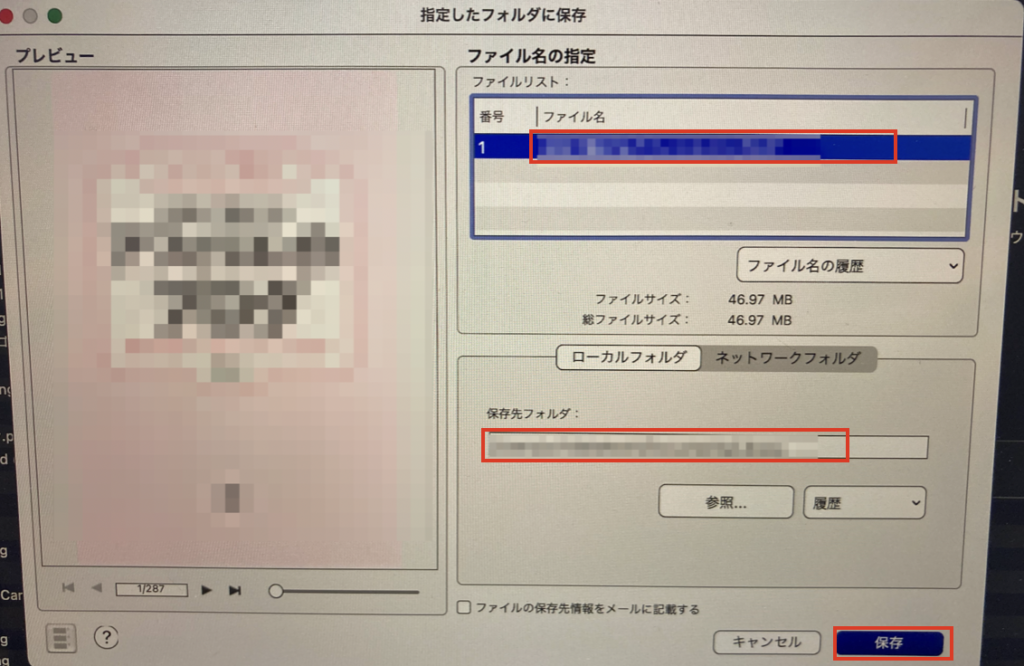
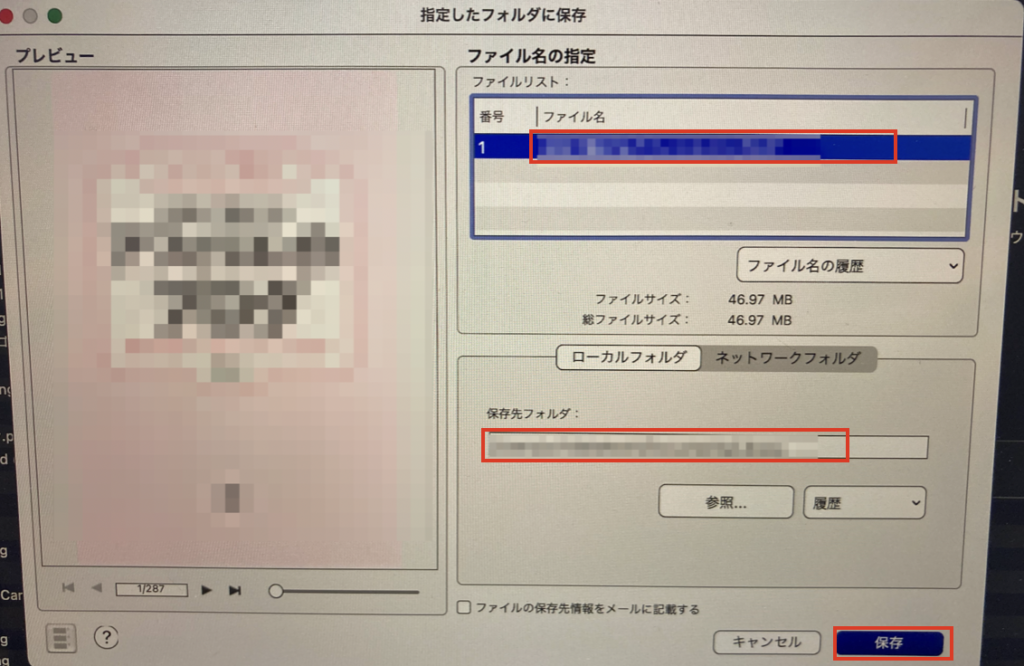
5. リーダー(端末やアプリ)に電子データを収納する
続いて、保存したファイルを開いて、リーダーで読めるように電子データを収納していきます。
右上にある「共有」ボタンを押して、「AirDrop」で送り先の端末を選択してデータを送信します。
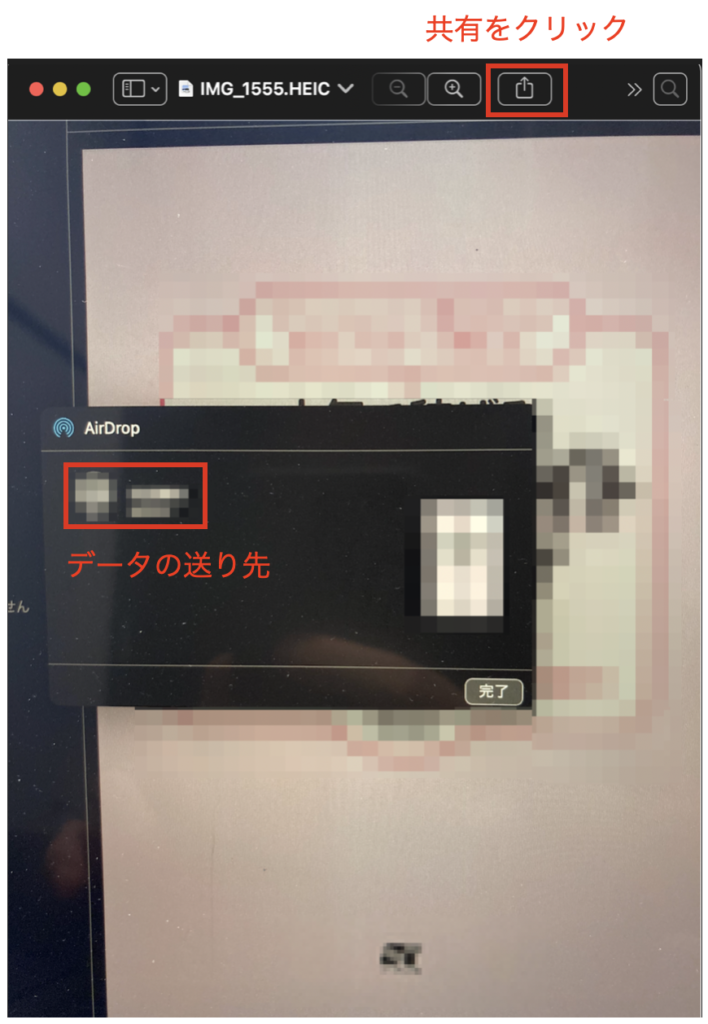
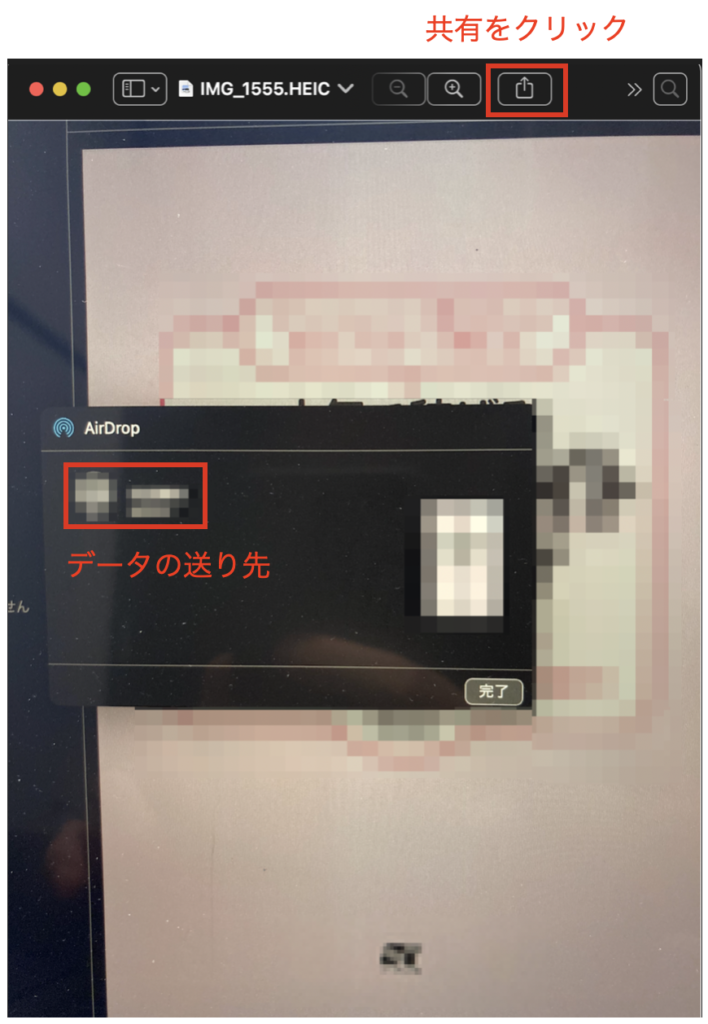
今回は、Kindleアプリが入っているiPhoneに送信しました。するとiPhoneの画面に次の様な表示がされます。
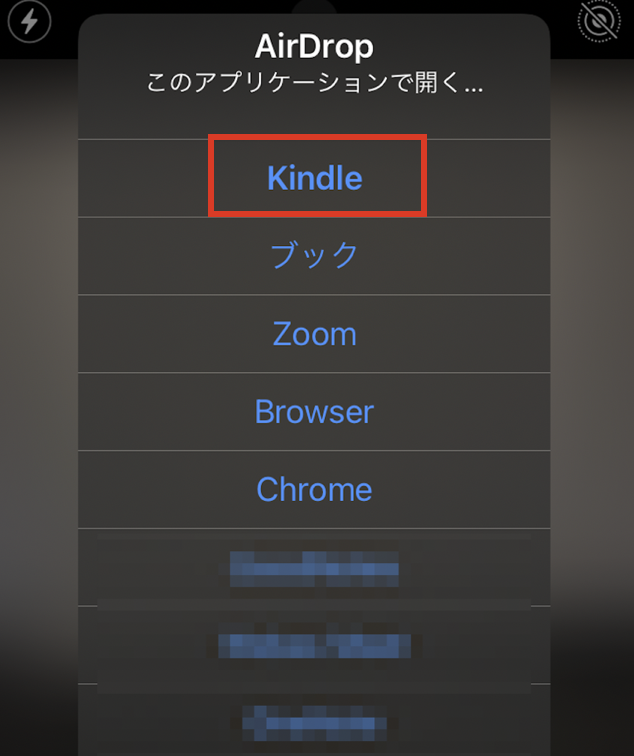
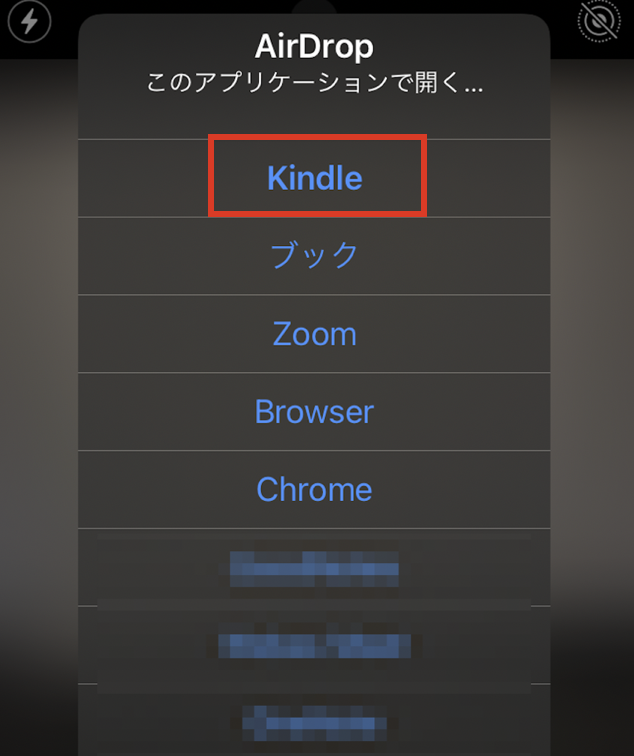
「Kindle」を押すとKindle上に電子データが入ります。Kindleを利用されていない方でも、初期アプリの「Book」等で読むことも可能です。
これで作業は完了です。
5. 裁断した本を処分する or 販売する
自炊と電子データを読む方法を解説してきましたが、裁断した本はどうすればよいでしょうか。
廃棄するか、売るかの2つの選択肢があると思いますが、私は基本的には廃棄しています。
メルカリ等のフリマアプリを見ていると、裁断済みの本が販売されているのを見かけます。
ただ、裁断済みなので高い値付はしづらいですし、余程の高い本でなければ、
手数料と配送料がかかると、販売利益が僅かになるので、あまり販売するメリットを感じられません。
なので、私は裁断済みの本は基本「廃棄」しています。
ただ、これもケースバイケースなので本や人によっては、「販売」も選択肢だと思います
まとめ
私は次のような人であれば自炊のメリットがあるのではないかと考えています。
- 家に本が沢山あって、場所を空けるために本を電子化したい
- 代行業者に頼むのは費用やや手間・納期の観点で気がすすまない
- 自分で裁断やスキャンする手間がかかっても大丈夫
またメリットとしては次の様なことが挙げられます
- 大量の本のスペースが空いて、生活空間にゆとりができる
- 紙の本を持ち歩く不便さから開放されて、スマホなどで読むことができるようになる
- 裁断、スキャナは他用途でも使えるので無駄にならない(※これは人による)
今回は、紙の本を電子書籍にする方法(自炊)について解説しました。
ご興味ある方はぜひ試してみて頂ければと思います。手間はかかりますがペーパーレスのメリットは確実にあると思います。
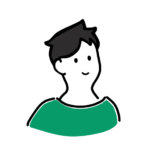
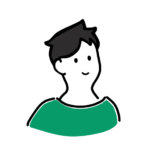
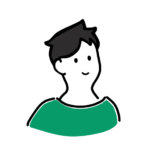
最後までご覧いただきありがとうございました